Downloading & Viewing Weather on the iPad
Using Your IPad for Downloading & Viewing Weather on Passage or Near Land
The iPad apps we use for weather are:
- Weather 4D Pro and Weather 4D 2.0
- Predict Wind and Predict Wind Offshore
- Pocket Grib
- Weather Track
- Squid Mobile
- Windfinder
- iSailor
- NOAA Radar Pro, Hi-Def Radar and My Radar
When we are within cell/wifi range of land, we rely on any and all. It’s easy when you have cell or wifi (thanks again Google fi).
When we are passage, we have more limited options, but they still give us the data we need to be safe and optimize our sailing. We used to use Single Side Band radio and satellite phone for downloading weather grib files (and you can do that and import them the same way that I discuss below).
Iridium Go: Just before our last Atlantic crossing, we added Iridium Go satellite to Golden Glow. In addition to letting us stay in touch via text and email, we can download limited news, and importantly for safety, it lets us request and download Grib files. We then view the grib files and use them for course routing through a number of iPad apps – and on MaxSea on our boat computer.
On the iPad, we primarily use Weather 4D Pro, Squid and Predict Wind’s Offshore apps.
Prepare your File Request Before you Connect: Before connecting the Iridium Go, I go onto Weather 4D and Offshore and prepare my grib request. The Iridium Go brings in the saildoc weather grib files one at a time by email. Depending on how my request (size of area,
Weather 4D – click on “Zones” and “Add” one or more customized files, labeling them however you want. Some I used on this last ocean crossing were: “Passage overview” “Storm Watch” “Detailed” “Big Picture Atlantic.”
The usefulness of customizing and labeling different files is to quickly be able to receive and use the data you need. For instance, when we were tracking a tropical depression that might have matured into a storm we would want to avoid, I set up the area to give me data on where the storm was coming from, and I chose data like CAPE (lightning risk) and pressure. You might also want precipitation, waves, and temperatures.
When I request the detailed view, it’s at a resolution of .25 or .5 and the step intervals are 3 or 6 hours, but I ask for only the narrow part of the ocean that we’ll be sailing in the next 24-76 hours and I ask for forecasts only for that period of time. I always ask for wind and waves and I’ll sometimes get currents, CAPE/Precipitation if they come into play where and when we’re in that area.
A Big Picture view of your sailing area works well if you make it a 2 degree resolution and 24 hours step intervals and if you keep the data to wind and perhaps pressure and precipitation.
The weather data you request will arrive in your Iridium Go Inbox as an attachment. Sometimes it takes two download passes because depending on size, it may show up as “big mail.” Then you have to do a secondary download of those files.
Warning! Iridium Go downloads files extremely slowly and sometimes drops the connection. The good news is the file download picks up where it left off when you reconnect. Keep your file requests as small as possible, and don’t ask for multiple files at once. Request one, download it, then request the next one…or you will spend your entire day on the Iridium Go.
Once the files are downloaded, you can open the files by bringing them into a variety of apps for easy viewing and use in routing. I like to view the weather files in either Weather 4D Pro ,Weather Track, iSailor or PredictWind’s Offshore App. The import process is very easy.
Weather Track doesn’t have as fluid an interface for viewing and opens the files one time interval at a time – much like Passage Weather or Pocket Grib, but it can be an effective way to view the data in a different way from Offshore or Weather 4D Pro.
If you have created a route in Offshore or Predict Wind, and exported it into iSailor or Weather Track, you then have the weather files superimposed on your route.
There is also a way to download the files using Iridum Go without sending a saildocs request and waiting for email to download. You can download straight from the satellite using an app called Squid Mobile, which is a free and handy grib viewer with a very nice interface. that imports grib files directly from the internet, including very efficiently via the Iridium Go The files are then viewable on a nice satellite quality globe. There are various upgrade in-app purchases you can add to be able to bring in more data according to where in the world you are and what you need.
GFS and GEM work well on Squid for wind and waves. Current is available using the My Ocean model. (Current is also available on the PredictWind Offshore app and as an add-on using Weather 4D Pro.
You get the drift…you work with what you’re requesting as you need it to keep the files as small as possible so that they don’t tie up your satellite connection forever and make it impossible to bring them in.
We have the Iridium Go unlimited data plan, which I highly recommend. Then, even if it’s time-consuming and a bit of a hassle to manage the download and restart the request if it times out, you can take your entire shift on watch (in our case 3 hours) and work on bringing in your weather data while you’re also managing the helm.
Another useful app for weather especially when you’re wondering what tides, swells and wind are close to land is Windfinder. It’s an app that’s very popular with surfers for the data it provides, and for that reason, it’s very helpful if you have to consider these same factors for approaching or leaving land.
You can also bring saildocs GRIB files that you download onto your PC sailboat computer directly into your iPad with better graphics, resolution and routing software? Follow these steps.
- Open Airmail and request a sailsdoc GRIB file.
- Save the .gpx file to a folder on your computer.
- Plug your iPad into your computer.
- Open iTunes.
- Click on your iPad within iTunes.
- Click on Apps.
- Scroll down to File Sharing.
- View the list of apps on the left side.
- Click on your relevant navigation or weather forecasting app (e.g. Weather 4DPro, Weather Track, igrib, pocketgrib, nobeltec, iSailor, iNavx – note you can’t download into the Navionics – Boating App).
- View the list of documents available to open on the right side.
- Add your new file by clicking “Add.”
- Find the GRIB file (.gpx file) you downloaded and open it.
- The file will now appear under your documents list.
- On your iPad, open the app and the document (how you open it will vary according to the app – for WeatherTrack it will appear on the GRIB files page).
In the next post, we’ll tell you how we use our iPad for navigation – using navigation apps and downloading routes or creating a route on our computer and transferring it to the iPad using .gpx files.

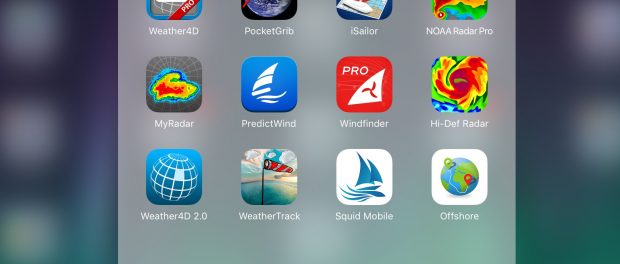




Really great article on specifics! Thank you. Downloading as part of my bible! Just in the process or ordering the GO, and downloading and testing applications to see what stays, and what gets booted. We cross the Indian Ocean in 2018, Again, thanks for the details!
Be sure to download the Iridium Go app’s most recent updates when you have good wifi. There was a big update in June 2017 that significantly improved the GO! interface. It still has some frustrating features, especially if you’re a bit email user (texts are so much faster and easier but have to be very short) such as not having a “find” searcher for all your emails. But it’s improved over the pre-June application.
The Indian Ocean – you’re true adventurers – Fair Winds and keep us updated on your progress!
Ellen & Rand